
Im vorangegangenen Artikel habe ich gezeigt, wie das JTAG-Interface des Prozessors aktiviert und verwendet werden kann. Die Funktion des Interfaces wurde dann mit einem kurzen LED-Testprogramm überprüft, wobei ich nicht näher auf die Funktionsweise des GPIO-Controllers eingegangen bin. Dies möchte ich in diesem Teil des Tutorials nachholen.
Für ein besseres Verständnis ist es ratsam das BCM2835 Peripherie Datenblatt zur Hand zu haben, da für die Lösung der Aufgabenstellung einige Registeradressen benötigt werden. Es kann außerdem nicht schaden, wenn ihr zusätzlich das ARM Befehlsdatenblatt offen habt. In diesem Dokument sind alle verfügbaren ARM Befehlscodes vermerkt.
Ok los geht´s…
Eine LED einschalten:
Für das erste Programm wird eine neue Assemblerdatei angelegt und als main.s abgespeichert. Das Ziel soll die Aktivierung einer LED an GPIO 24 sein.
Dazu wird das Datenblatt der BCM2835 Peripherie zu benötigt. Auf S. 89 beginnt die Sektion über die GPIO, die für die Ansteuerung der GPIO benötigt wird und auf S. 90 befindet sich die Registerübersicht. Zu allererst wird der GPIO über die Register GPFSELn als Ausgang konfiguriert. Wenn man das Datenblatt etwas weiter liest, sieht man ab S. 92 das die GPIO unterteilt sind. Register 0 deckt die GPIO 0 – 9 ab, Register 1 die GPIO 10 – 19, usw.
Da der GPIO 24 angesteuert werden soll wird das Register GPFSEL2 benötigt. Ok, also wieder zurück scrollen auf die S. 90 für die Registerübersicht. Dort lässt sich entnehmen, dass das Register GPFSEL2 bei der Adresse 0x20000008 anfängt. Das Datenblatt zeigt eine genaue Auflistung der Unterteilung des Registers für GPIO 24. Um den GPIO 24 als Ausgang zu deklarieren, muss also in den Bereich FSEL24 der Wert 0x01 stehen.
Nachdem der GPIO als Ausgang deklariert wurde, kann der Ausgang über das GPSETn-Register gesetzt werden. In diesem Register repräsentiert jedes Bit für einen einzelnen I/O.
Hier ein kleiner Hinweis:
Das Thema Registeradressen ist leider etwas komplizierter. In der Registerübersicht des GPIO-Controllers steht, dass die Startadresse des GPIO-Controllers bei 0x7E200000 liegt. Bei dieser Adresse handelt es sich um eine virtuelle Speicheradresse, die üblicherweise von einem Betriebssystem genutzt und durch eine MMU auf eine physische Adresse gemappt wird. Ohne Betriebssystem ist man an die physikalischen Adressen des Chips gebunden. Eine Übersicht dazu findet sich auf S. 5 des Peripheriedatenblattes:
Da keine MMU genutzt wird, gelten die Adressen aus dem mittleren Adressbereich. Daraus ergibt sich die Adresse 0x20200000 und nicht 0x7E200000 für den GPIO-Controller (das 7E wird mit 20 ersetzt). Nun sind aber alle Komponenten vorhanden. Zeit um aus diesen Erkenntnissen Code zu generieren…
Die ersten drei Zeilen müssen immer gleich bleiben. Sie dienen als Einstigspunkt für das Programm. Das globale Label _start kann mit dem Namen der Hauptfunktion main in C verglichen werden. Die Adresse dieses Labels wird vom Linker als Referenz für den Anfang der Codesektion im erzeugten Programm genutzt (die sogenannte .text Sektion).
.section .init
.globl _start
.section .text
_start:
Im nächsten Schritt wird die Basisadresse bzw. die Anfangsadresse des GPIO Controllers im Register r0 gespeichert. Diese lautet 0x20200000 und ist in der Tabelle auf S. 90 zu finden (das Umrechnen der Adresse nicht vergessen!).
ldr r0, =0x20200000
Mit den nächsten beiden Schritten wird der GPIO 24 als Ausgang deklariert.
mov r1, #0x01 lsl r1, #0x0C
Jetzt wird der Wert in das entsprechende GPFSEL-Register geschrieben.
str r1, [r0, #0x08]
Dieser Befehl kopiert den Wert von Register r1 zu der in Register r0 und um den Wert 8 erhöhte Adresse.
Der nächste Schritt besteht darin, den Ausgang auf High zu setzen. Der Chip besitzt dazu ein GPIO Pin Output Set Register (GPSETn). Jedes Register deckt bis zu 32 GPIO ab, wobei die einzelnen Bits für einen GPIO stehen (Register 0 Bit 0 → GPIO 0, Register 0 Bit 1 → GPIO 1, etc.).
Um den GPIO 24 zu setzen muss also das Bit 24 des Registers GPSET0 gesetzt werden.
mov r1, #0x01 lsl r1, #0x18 str r1, [r0, #0x1C]
Der Adressoffset zur Adresse des GPIO-Controllers muss auf 28 und die Anzahl der zu schiebenden Stellen auf 24 gesetzt werden. Als letztes wird noch eine Endlosschleife eingefügt um den Prozessor beschäftigt zu halten.
Loop: b Loop
Der fertige Programmcode wird als nächstes kompiliert…
$ arm-none-eabi-as main.s -g -o main
… und anschließend mittels GDB auf den Raspberry Pi geladen:
(gdb) file LED Reading symbols from LED...done (gdb) load Loading section .text, size 0x38 lma 0x0 Start address 0x0, load size 56 Transfer rate: 448 bits in <1 sec, 56 bytes/write. (gdb) c Continuing.
Unmittelbar nach dem Start des Programms leuchtet dann die LED an GPIO 24 auf.
Die LED blinken lassen:
Im nächsten Schritt soll die LED blinken. Dazu wird das erstellte Programm geringfügig abgeändert und um eine Endlosschleife erweitert:
Loop: str r1, [r0, #0x28] mov r2, #0x3F0000 Wait1: sub r2, #0x01 cmp r2, #0x00 bne Wait1 str r1, [r0, #0x1C] mov r2, #0x3F0000 Wait2: sub r2,#0x01 cmp r2,#0x00 bne Wait2 b Loop
Die neue Endlosschleife besteht aus einem Verzögerungsblock, wo der Wert 0x3F0000 in das Register r2 geladen und dann in einer Schleife so lange um 1 reduziert wird, bis der Wert 0x00 erreicht wird:
Wait1: sub r2, #0x01 cmp r2, #0x00 bne Wait1
Sobald die Schleife durchgelaufen ist, wird die LED entweder an oder aus geschaltet.
Das geänderte Programm muss nun neu kompiliert und auf den Raspberry Pi übertragen werden. Die angeschlossene LED blinkt dann mit einer Frequenz von (etwa) 2 Hz.
Einlesen eines Tasters:
Im letzten Beispiel möchte ich zeigen, wie die LED über einen Button geschaltet werden kann. Der Taster ist an GPIO 13 angeschlossen und schaltet gegen Masse, sodass bei einem Tastendruck der I/O einen Low-Pegel führt.
Als erstes wird der I/O für die LED als Ausgang und der I/O für den Button als Eingang deklariert, indem die entsprechenden Bits gelöscht, bzw. gesetzt werden.
mov r2, #0x01 lsl r2, #0x0C str r2, [r0, #0x08] mov r1, #0x00 str r1, [r0, #0x04]
Für die weitere Abarbeitung des Programms habe ich mir Masken für den GPIO 13 und 24 in je ein Register kopiert:
mov r2, #0x01 lsl r2, #0x0D mov r3, #0x01 lsl r3, #0x18
Anschließend wird in einer Endlosschleife der Zustand von GPIO 13 abgefragt, wobei der aktuelle Zustand eines GPIO den GPLEVn-Registern entnommen werden kann. Jedes Register beinhaltet 32 GPIO, wobei der Zustand von GPIO 13 in GPLEV0 gespeichert ist. Das Register wird zuerst ausgelesen und mit dem tst-Befehl kann geprüft werden ob ein oder mehrere spezifische Bits in einem Register gesetzt sind. Dazu wird werden die Bits des Quellregisters mit dem zu testenden Wert bitweise UND verknüpft. Das Ergebnis des tst-Befehls wird in das Z-Flag geschrieben.
ldr r1, [r0, #0x34] tst r1, r2
Wenn das Bit gesetzt ist, ist der Taster nicht betätigt worden und das entsprechende Bit ist 1, wodurch das Z-Flag gesetzt wird. Wird der Taster betätigt, wird das Bit im GPLEV0-Register und das Z-Flag auf 0 gesetzt.
Jetzt kommt eine Besonderheit der ARM-Architektur zum Einsatz: Das sogenannte Condition Field der einzelnen Instruktionen. Befehle mit einem Condition Field lassen sich durch den Zusatz {cond} in der Syntax erkennen, wie z. B. der ldr-Befehl:
op{type}{cond} Rt, [Rn, Rm {, LSL #n}]
Der Vorteil einer konditionalen Befehlsausführung liegt darin, dass weniger Branches, also Sprünge, durchgeführt werden müssen und somit die Pipeline des Prozessors nicht mehr so oft neu gefüllt werden muss. Dies spart Rechenzeit, macht die Befehlsabarbeitung schneller und spart nebenbei noch Code.
Jeder Befehl mit einem Conditional Field kann mit einer von 16 Konditionen versehen werden, wobei jede Kondition ein oder mehrere Flags abfragt:
Bei anderen Architekturen (z. B. bei AVR Mikrocontrollern) würde man nun prüfen ob das Z-Bit gesetzt ist und einen Branch, also einen Sprung, vollführen um die LED zu aktivieren, bzw. zu deaktivieren. Durch die konditionelle Befehlsausführung kann die LED ohne Branch geschaltet werden, indem der str-Befehl zum Beschreiben der Register mit einer passenden Bedingung versehen wird.
streq r3, [r0, #0x28] strne r3, [r0, #0x1C]
Der erste str-Befehl wird nur ausgeführt, wenn das Z-Flag gesetzt, also das Bit im GPLVL0-Register gesetzt ist und damit der I/O einen High-Pegel führt. Dann wird der Inhalt von r2, also 0x1000, in das Register GPCLR0 kopiert, wodurch der LED-Pin auf Low gesetzt wird. Der zweite str-Befehl hingehen wird nur dann ausgeführt, wenn das Z-Flag gelöscht, also das Bit im GPLVL0-Register nicht gesetzt ist. Dann wird der Wert 0x1000 in das GPSET0-Register kopiert, wodurch der LED-Pin gesetzt wird.
Zum Testen wird das Programm erneut kompiliert und mittels GPB auf den Raspberry Pi kopiert und gestartet. Anschließend kann die LED über den Taster ein- und ausgeschaltet werden.
Alle Programme stehen in meinem Gitlab Repository zum Download bereit.

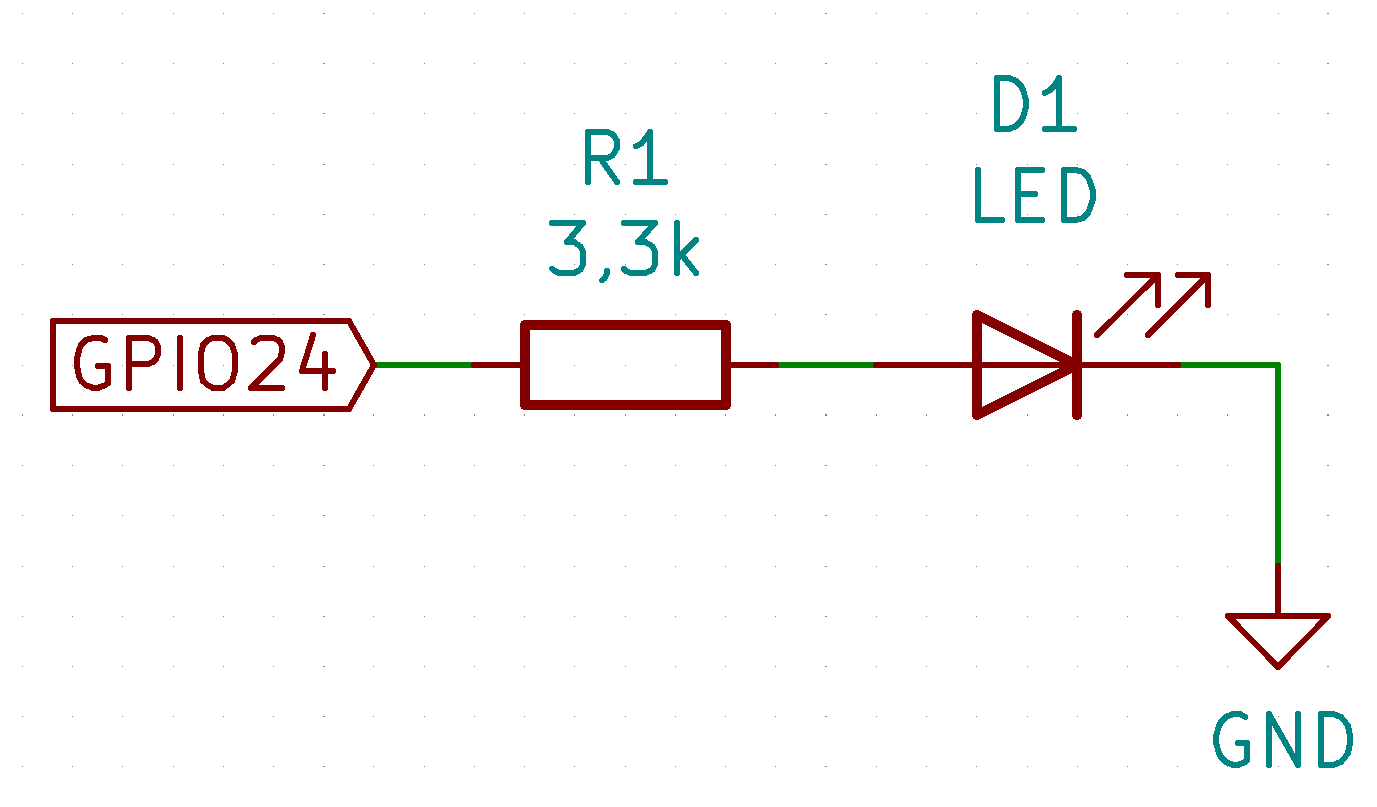





bei mir kommt die fehlermeldung „no input files“ wo muss ich die led.asm ablegen??
Hey,
du musst das .asm File in den Ordner „Source“ ablegen.
Gruß
Daniel
C:\Users\patrick\Desktop\template\template>make
arm-none-eabi-ld –no-undefined -Map kernel.map -o build/output.elf -T kernel.l
d
process_begin: CreateProcess(NULL, arm-none-eabi-ld –no-undefined -Map kernel.m
ap -o build/output.elf -T kernel.ld, …) failed.
make (e=2): Das System kann die angegebene Datei nicht finden.
make: *** [build/output.elf] Error 2
was funktioniert denn hier nicht? die led.asm datei ist im source ordner ??
Danke
Hey Patrick,
die Datei muss main.s heißen. Sorry der Name im Artikel ist falsch. Ich ändere das direkt mal.
Gruß
Daniel
Hallo Kampi,
danke für die rückmeldung, leider kommt jetzt eine andere fehlermeldung…
C:\Users\patrick\Desktop\template\template>make
mkdir build
arm-none-eabi-as -I source/ source/main.s -o build/main.o
process_begin: CreateProcess(NULL, arm-none-eabi-as -I source/ source/main.s -o
build/main.o, …) failed.
make (e=2): Das System kann die angegebene Datei nicht finden.
make: *** [build/main.o] Error 2
leider werde ich aus dieser fehlermeldung auch nicht schlau, da hier irgendwie garnicht angegeben ist, welche datei denn nun fehlt….
Gruß
Hallo Patrick,
habe es gerade mal getestet.
Als Software brauchst du:
http://www.emb4fun.de/archive/gabmt/download/yagarto-tools-20121018-setup.exe
http://sourceforge.net/projects/yagarto/
Sowie MiniGW als Compiler
http://sourceforge.net/projects/mingw/files/MSYS/Base/msys-core/msys-1.0.10/MSYS-1.0.10.exe/download
Danach öffnest du die Konsole, wechselst in das Verzeichnis und gibst „make“ ein (musst den build-Ordner vorher aber löschen).
Gruß
Daniel
Hallo Daniel,
vielen Dank für die wirklich schnelle Antwort und entschuldige bitte, dass ich schon wieder störe. Aller Anfang ist schwer. Beim Compiilieren erhalte ich folgende Fehlermeldungen:
C:\ASM>make
MAKE Version 5.2 Copyright (c) 1987, 1998 Inprise Corp.
ld –no-undefined -Map kernel.map -o build/output.elf -T kernel.ld
Der Befehl „ld“ ist entweder falsch geschrieben oder konnte nicht gefunden werden.
objcopy build/output.elf -O binary kernel.img
Der Befehl „objcopy“ ist entweder falsch geschrieben oder konnte nicht gefunden werden.
objdump -d build/output.elf > kernel.list
Der Befehl „objdump“ ist entweder falsch geschrieben oder konnte nicht gefunden werden.
Ich habe die 3 Tools mehrmals neu installiert und habe dabei nie eine Fehlermeldung erhalten. Was habe ich falsch gemacht? Im Ordner ASM liegen 3 Dateien und der Ordner source mit der Datei main.s .
Hallo Bernd,
was bekommst du den für eine Ausgabe bei
make –version
und
arm-none-eabi-gcc –version
Gruß
Daniel
Hi Daniel,
das ging ja extrem schnell – Danke!
make – version wird beantwortet mit „Incorrect command line argument: – version“ und ca. 20 Optionen zur Syntax.
Die zweite Antwort lautet:
arm-none-eabi-gcc: error: unrecognized command line option ‚-version‘
arm-none-eabi-gcc: fatal error: no input files
compilation terminated.
Gruß
Bernd
Hallo Bernd,
das müssen zwei Striche sein (ist ein bisschen schwer zu erkennen…sorry!)
Gruß
Daniel
Hi Daniel,
zur 1. Abfrage:
MAKE Version 5.2 Copyright (c) 1987, 1998 Inprise Corp.
Incorrect command line argument: –version
und dann wieder die 20 Optionen
zur 2. Abfrage:
arm-none-eabi-gcc (GCC) 4.7.2
Copyright (C) 2012 Free Software Foundation, Inc.
This is free software; see the source for copying conditions. There is NO waranty; not even for MERCHANTABILITY or FITNESS FOR A PARTICULAR PURPOSE.
Grüße
Bernd
Hallo Bernd,
da muss ich mal selber schauen….kann etwas dauern (sorry :( )
Gruß
Daniel
Bitte die Windows Enviroment Variable PATH anschauen! Damit das „richtige“ make benutzt wird, muss das richtige make Verzeichnis am Anfang stehen.
Hi Daniel,
meine letzte Frage: An welcher Stelle erkennst Du was? Lasse Dir Zeit! Wichtig ist für mich nur das Ergebnis, dass ich den Cross Compiler nutzen kann.
MfG
Bernd
Hallo Bernd,
ich habe es gerade noch mal getestet.
Du installierst die Tools (als Admin und mit den Defaultpfaden) und lädst dir mein Beispielprogramm runter.
Das entpackst du z.B. bei dir auf dem Desktop und löscht die Dateien „kernel.img“, „kernel.list“, „kernel.ld“ und den Inhalt von „build“.
Anschließend öffnest du eine neue Konsole (wenn du die bei der Installation der Tools offen hattest, musst du die einmal schließen, damit die PATH-Variable neu geladen wird) und wechselst in das Verzeichnis des Beispielprogrammes.
Dort tippst du dann „make“ ein und dann sollte es funktionieren.
Probier das mal bitte so und wenn es nicht klappt einfach noch mal melden (wenn du einen Linux Rechner hast, kannst du es auch damit machen…da ist es einfacher als mit Windows…).
Gruß
Daniel
Hallo Daniel,
habe alle 3 Tools nochmals als Admin in die Defaultpfade installiert. Dein Beispielprogramm in meinem Arbeitsordner entpackt, die 3 Kernel-Dateien gelöscht und auch die 2 Dateien im build ordner gelöscht. Die Windowseingabeaufforderung geöffnet, den Pfad zu meinem Arbeitsordner eingestellt und make eingetippt. Das Ergebnis ist:
MAKE Version 5.2 Copyright (c) 1987,1998 Inprise Corp.
Fatal: ‚kernel.ld‘ does not exist – don’t know how to make it
Kopiere ich nun zusätzlich kernel.ld in meinen Arbeitsordner erscheint wieder die Fehlermeldung mit falsch geschrieben oder nicht gefunden.
Vielleicht liegt’s an meinem System. Habe leider nur Win7 Ultimate 32bit. Oder es liegen noch alte Fragmente von den vorherigen Installationsversuchen im System. Werde heute Abend mal meinen XP-Laptop aktivieren. Es sieht aber eher nach einem Versionsproblem aus oder mir fehlt noch ein Tool.
Warum geht’s bei Dir und bei mir nicht?
Grüße
Bernd
Hallo Bernd,
tut mir leid das du so viele Probleme hast :(
Das ist natürlich schwer zu erkennen woran es liegt und ich kann dir auch nicht sagen warum es bei mir funktioniert.
Aber das sieht mir nach einem Problem mit dem Linkerskript aus.
Hast du eventuell Leerzeichen oder Sonderzeichen im Dateipfad drin? Weil das kann schon mal gerne Probleme verursachen.
Wie gesagt….so ein Cross Compiler unter Windows ist ein Krampf schlechthin. Mittlerweile nutze ich ein Ubunu für den Cross Compile Vorgang, da es dafür zahlreiche Anleitungen gibt und es auch einfacher funktioniert wie ich finde…
Gruß
Daniel
Hallo Daniel,
nur zur Rückmeldung:
Auch unter XP habe ich die gleichen Fehlermeldungen. Nur bei der Installation von MinGW mußte ich ein paar Fragen mehr beantworten. Gerade hab ich nochmals alles deinstalliert und neu angefangen. In der Konsole bei der MinGW Inst. fällt mir ein Abschnitt auf, der vielleicht die Ursache ist:
c:\msys\1.0\postinstall>..\bin\sh.exe pi.sh
AllocationBase 0x0, BaseAddress 0x715B0000, RegionSize 0xB0000, State 0x10000
C:\msys\1.0\bin\sh.exe: *** Couldn’t reserve space for cygwin’s heap, Win32 error 0
C:\msys\1.0\postinstall>pause
Drücken Sie eine beliebige Taste . . .
Mein Arbeitspfag lautet: C:\asm. Der sollte also auch keine Probleme machen. Vielleicht fällt Dir zur Fehlermeldung noch was ein.
Vielen Dank für Deine Bemühungen
Gruß
Bernd
Hey Bernd,
mmh mir fällt leider auch nichts mehr ein :(
Was spricht den gegen eine VM (z.B. mit VirtualBox) und einem Ubuntu als OS? Dann kannst du den Cross Compiler unter Linux nutzen…da kann ich dir mehr mit helfen und das funktioniert sehr oft auch viel besser.
Gruß
Daniel
Hallo Daniel,
tolle Seite, habe schon cross compiled und muß noch das led-image am Raspi ausprobieren. Installationen haben super geklappt. Großes Lob für die Beschreibung ein Crossentwicklungssystem unter Windows für ARM zu installieren.
Zwei kleine Fehler sind mir aufgefallen in Deiner Beschreibung und einen Vorschlag hätte ich noch.
1. Im Text: müssen wir also in den Bereich FSEL24 den Wert 010 rein schreiben.
Korrektur: der richtige Wert müsste 001 sein.
2. Im Text: Um den GPIO 24 zu löschen müssen wir laut dem Datenblatt also Bit 24 des Registers GPCLR1 setzen.
Korrektur: Registers GPCLR0 setzen
Vorschlag:
3. Im Text: Jetzt wird die Datei gespeichert und dann eine Konsole geöffnet. In der Konsole müsst ihr nun in das Verzeichnis des Projektes wechseln:
Noch einmal Danke für die tolle Anleitung
bachitoph
Vorschlag: Mein Template-Verzeichnis habe ich umbenannt und ist bei C:\Users\Daniel\Desktop\Raspberry Pi ARM\LED(1) zu finden. Jetzt wird die Datei in C:\Users\Daniel\Desktop\Raspberry Pi ARM\LED(1)\source als main.s gespeichert und dann eine Konsole geöffnet. In der Konsole müsst ihr nun in das Verzeichnis des Projektes wechseln:
Hallo Bachitoph,
danke für die Anmerkungen :)
Die Fehler habe ich alle ausgebessert!
Viel Erfolg weiterhin mit Assembler ;)
Gruß
Daniel
Hallo Daniel,
ich habe dein Tutorial seit mehr als 3 Stunden offen und versuche das nachzuvollziehen. Meiner Meinung nach sieht alles gut aus. Nur leider kriege ich meinen Raspberry v2 nicht dzau die LED zum leuchten zu bringen.
Benutze normal Raspian und habe die Kernel7.img und die Kernel datei ersetzt geht das damit?
Hallo,
dieses Tut funktioniert nicht für die Version 2 vom Raspberry Pi, da dort ein anderer Chip verbaut ist und sich somit auch die Adressen ändern.
Du musst also erst einmal die Adressen anpassen.
Schau mal ob du hier vielleicht ein paar Infos findest:
https://www.raspberrypi.org/forums/viewtopic.php?f=72&t=72260
Ein Datenblatt wie für den 2835 Chip der Version 1 finde ich leider nicht auf die Schnelle.
Gruß
Daniel
Hallo Daniel,
danke für die HIlfe, mit einem Raspberry 1 habe ich es hinbekommen. Und habe schon erste Erweiterungen vorgenommen, an meinem Betriebssystem.
7asper